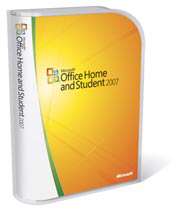![]()
نکات کاربردی از Office 2007
هنگامی که مایکروسافت Office 2007 را در سال گذشـته عرضه کرد، بسیاری از کاربران تغییـرات متعددی که در آن پدید آمده بود را پذیرا شدند. چـشمگیرترین تغییر در این نسخه از Office، نواری است که پوشـیده ماندن آن از چشمها، غیر ممکن به نـظر میرسد. کسـب مهارت در استفاده از این نوار، برای بسیاری از کاربران به مهمترین چالش در این نسخه بدل شده است.
اگرچه ویژگیهایی که در این مقاله ذکر شده ماننـد نـوار ابـزار و رابـط کاربر جدید آن، خودنمایی نمیکنند، اما مطمئناً میتوانند کمک بزرگی برای کاربران باشند.
مشکل عدم سازگاری را برطرف سازید
کاربرد: برنامههای Word ،Excel و PowerPoint
اگر پس از انتخاب نسخه 2007، سروکارتان با افرادی باشد که از نسخههای قدیمی Office استـفاده میکنند، قادر به شراکت اسناد با آنها نخواهید بود؛ چرا که این نسخهها، فایلهای Office 2007 را باز نخواهند کرد. خوشبختانه میتوانید از برنامههای Office 2007 بخواهید فایلهای را شما در قالب Office 2003، ذخیره کنند.
این فرآیند در تمامی برنامههای Office یکسان است. ابتدا، روی دکمه Office (دایرهای که دارای لوگوی Office اسـت و در بالای گوشه سمت چپ پنجره هر یک از برنامهها دیده میشود) کلیک کنید. در انتهای منوی باز شده، گزینه Options مـربـوط به آن را برنامه را انتخاب کنید (برای مثال Word Options). پـنجرهای حاوی گزینههای قابـل پیکربنـدی ظاهر خواهد شد. در فهرست واقع در سـمت چپ، روی گروه Save کلیک کنید. در فهرسـت بازشوی Save files in this format، قالب قدیمی Office 2003 را برای برنامه خود انتخاب و برای قطعی کردن آن، روی دکمه OK کلیک کنید.
اگر در سمت دیگر این داستان قرار دارید یا به عبارت دیگر، باید اسناد تولیـد شـده در Office 2007 را در نـسخه قدیمی Office XP یـا Office 2003 بـاز کنـیـد، میتوانـیـد بـرنـامـه رایـگان Microsoft free Office Compatibility را کـه بــه ایــن نسـخههای قدیمی، توانایی باز کـردن قالب جدید را میدهد، از سایت مایکروسافت دریافت کنید.
ذخیره فایلها با قالب PDF
کاربرد: برنامههای Word ،Excel ،Access ،PowerPoint و Visio
شغل بسیاری از افراد ایجاب میکند که یک نـسخه از کار خـود را در قالـب PDF) Portable Document Format) ذخـیـره کنـنــد. Office 2007 ویــژگی Save As PDF را بـرای انـجام ایـن کار در اخـتیار میگذارد. امـا ایـن ویـژگی ارزشمند، تا هـنگامی که مـراحلی را بـرای فـعال کـردن آن پـشت سـر نـگذاریـد، در دستـرس نـخـواهـد بـود. ویـژگی Save As PDF را میتـوان با دریافت یک برنـامه ساده از مایـکروسافت، به تـمام بـرنامـههای Office 2007 اضافه کرد.
پس از نصب ویژگی Save As PDF، آن را در مـنوی Office خواهید یافت. برای استفاده از این ویژگی، روی دکمه Office (در بالای گوشه سمت چپ پنجره) در هر یک از برنامهها که قصد استفاده از آن را دارید، کلیک کرده و سپس گزینههای Save As یا XPS را انتخاب کنید.

غیرفعال کردن نوار ابزار
کــاربـــرد: بـرنـامـههـای Word ،Excel ،Access و PowerPoint
نوار ابزار Office 2007 که عمـلکردهای مـخـتلـف را در زبانههای متفاوت گروهبنـدی کرده، انباشـته از ویـژگیهای سودمند است. اندازه این نـوار، بسیار بـزرگ است و فضای زیادی را اشغال میکند. اما میتوانید هنگام کار با اسناد طولانی Word یا یـک بانـک اطلاعات لبریـز از دادههای Access، آن را به طور موقت از سـر راه خود بـردارید. کافی اسـت روی عنوان یکی از زبانهها که در بالای نوار جای دارند، دابل کلیک کنید تا این نوار به اندازهای که تنها نشان دهنده عنوان زبانهها است، کوچک شود. دابل کلیک مجدد روی یکی از این عناوین، نوار را به حالت اولیه باز میگرداند.
از این نوار میتوانیـد در انـدازه کوچـک شـده آن نیز استفاده کنید. اگر روی هر یک از عناوین کلیک کنید، نـوار اصلی تنها به مدتی که بتوانید یکی از گزینههای آن را انتخاب کنید، ظاهر شده و سـپس از سـر راه کنـار خـواهـد رفـت. اگـر اسـتفاده از صـفحه کلید را بـرای صـدور فـرمانها ترجـیح میدهیـد، میتوانید با فشار کلید Alt، ایـن نوار را به طور موقت احضار کرده و سـپس کلیـد حروف اول عـنوان زبانه و فرمان مورد نظر را فشار دهید (برای مثال، بـرای اجرای فرمان Spelling در برنامه Word، ابتدا کلید Alt و سپـس کلیدهای R (بـرای عنوان زبانه Review) و S (برای فرمان Spelling) را فـشار دهیـد. پـس از انـتخاب فرمان مورد نظر، نوار بار دیگر ناپدید خواهد شد.
استفاده از MINI-BAR
کاربرد: برنامههای Word ،Excel ،Access ،PowerPoint و Outlook
قالببندی متن یکی از رایجتـرین اعمال در هر یک از برنامههای Office است. نوار ابزار میتواند این کار را به راحتی برای شما انجام دهد، اما جایگزین سریعتری نیز برای آن وجـود دارد: نوار کوچک شناور Office.
برای مشاهده و استفاده از ایـن نوار کـوچک، مـتنی را (در یک سنـد Word، در یک خانه از یک صفـحه گستـرده Excel یا در یک ناحیه از بانک اطلاعات Access) انتـخاب کنید. هنگامی که ماوس خود را روی متن انتخاب شده حـرکت دهید، نوار ابزاری با دکمههای تغییر قلم، انـدازه و رنـگ متن و همچنین چند گزینه دیگر، مشاهـده خواهید کرد. استفاده از ایـن نوار کوچک، باعث کاهش زحمـت جستوجوی فـرمانها در نوار اصلی خواهد شد.

استفاده از شمارشگر کلمات
کاربرد: برنامه Word
در Office 2003، بـرای شـمارش کلـمات در سـند جاری، مجبور به استفاده از منوی Tools بودیـد.
در Word 2007، تـعداد کلمات در نوار وضعیت ظاهر شده و با ادامه تایپ، در هر لحظه تعداد کلمات نمایش داده میشـود. اگر بخشی از سنـد خود را انـتخاب کنید، دو بـخش از اطلاعات نمایش داده خواهد شد: تعداد کلمات در بـخش انتخاب شـده و تـعداد آنها در تمامی سند.
درج بخشهای سریع
کاربرد: برنامه Word
ایـن نـکته، کاربران پـر و پا قرص Office را بسیار تحت تاثیر قـرار خـواهد داد. عـبارت Sticky Quote را در یـک سـند Word تایپ کرده و کلید F3 را فشار دهید. متن شما ناپدید شده و یـک کادر شناور صورتی رنگ، شبیه به یک یادداشت چسبان، به جای آن ظاهر میشود.
این ترفند عجیب تنها یکی از Quick Parts رایج در Word است. (بـرای مـشاهده فهـرست کامـل اسامی Quick Parts، بـخش Text را در زبانـه Insert یافته، روی Quick Parts کلیک کرده و سپس گزینه Building Blocks Organizer را انتخاب کنید.) احتمالاً مـوارد جالـب بـسیاری در فـهرست Quick Parts خـواهید یافـت. بـرای مثـال، Confodential 1، که چـاپ کمرنگی از کلمه CONFIDENTIAL را در زمینه متن سند جاری شـما وارد میکـند. هـمچنین میتوانید خودتان نمونهای را ایجاد کنید. برای انجام این کار، بخشی از یک محتوا (از یک کلمه مفرد تا متنی شامل چند پاراگراف قالببندی شده به همراه تصویر) را انتخاب و کلیدهای Alt + F3 را فشار دهـیـد. کـادر مـحاورهای Create New Quick Part ظاهر میشود. در این کادر محاورهای میتوانید بـه Quick Part خود نامی اختصاص داده و تعیین کنید که آیا باید پاراگراف یا صـفحه خاص خود را اشغال کند (یا در میان متنی که در حال تایپ آن هستید، ظاهر شود).
پس از پایان تولید این Quick Part، میتوانیـد با تایـپ نامی که برای آن انتخاب کردهایـد و فـشار کلیدهای Alt + F3، آن را در هر سند Word وارد کنید.
مترجم: مسعود پاکنظر

بازدیــــد امـــــروز : 5
بازدیــــــــد دیـــــــــروز : 138
بازدیـــــــــد کــــــــــل : 6959485
تعـــــداد یادداشت هـــــــا : 3245
:.: مهــارت آمــوزی :.:
مقالات، تحقیق و پژوهش هـا
ترفند، ایده ها و مطالب کاربردی
اطلاعات عمومی و دانستنی ها
سرگرمی ها و ساخت کاردستـی
:.: آموزش مجازی :.:
جزوه هــای درسی و درسنامـه
نرم افـزارها و محتوای آموزشی
جشنواره ها و پژوه دانش آموزی
پیک دانش آموزی و تکلیف درسی
:.: پاورپــوینت هـا :.:
پاورپوینت درسی دوره دبستان
پاورپوینت های دوره اول متوسطه
پاورپوینت های دوره دوم متوسطه
پاورپوینت و اسلاید های آموزشی
:.: گـروه مخاطبین :.:
معلمان و کادر دفتری مدارس
گروه های درسی و صاحب نظران
والدین دانش آموزان و مشاوران
دانش آموزان مدرسه و فراگیران
:.: نمونه سوالات :.:
آزمون و سوال های دوره ابتدایی
آزمون و سوال دوره اول متوسطه
آزمـون و سوال دوره دوم متوسطه
سوال های متفرقه و آزمون ورودی
:.: بانک طرح درس :.:
طرح درس های ناب دوره ابتدایی
طرح درس های دوره متوسطه اول
طرح درس های دوره متوسطه دوم
طرح درس های عمومی و مشترک
:.: هنرهای معلمی :.:
درس و اقدام پژوهـی ، کارآموزی
برنامه، چک لیست و نمون برگ ها
روش تدریس و سناریوی آموزشی
راهنمای تدریس و گزارش تخصصی
:.: پایــه تحصیلـی :.:
پایه اول ، دوم و سوم ابتدایی
چهارم ، پنجم و ششم ابتدایـی
هفتم ، هشتم و نهم متوسطـه
دهم،یازدهم و دوازدهم متوسطه
پاورپوینت درس دوازدهم سخن آسمانی هدیه سوم دبستان
پاورپوینت درس یازدهم عید مسلمانان هدیه سوم دبستان
پاورپوینت درس دهم ماه مهمانی خدا هدیه سوم دبستان
پاورپوینت درس نهم گفتگو با خدا هدیه سوم دبستان
درس های شانزدهم و هفدهم هدیه های آسمان ششم دبستان به صورت پاورپو
فایل کامل هدیه های آسمان ششم ابتدایی به صورت پاورپوینت
درسنامه و نکات مهم علوم تجربی چهارم دبستان | درس سنگ ها
سوال و جواب علوم تجربی چهارم دبستان | درس سنگ ها
راهنمای تدریس علوم تجربی چهارم دبستان | درس سنگ ها
تحقیق درسی در مورد معجزات حضرت موسی (ع)
طرح درس تناسب ریاضی پنجم
پاورپوینت ریاضی کلاس پنجم درس درصد
تحقیق در مورد عنصر و جدول تناوبی
درس نامه علوم چهارم، درس بدن ما 1
کامل ترین برنامه سالانه بر اساس طرح تدبیر
[همه عناوین(3816)][عناوین آرشیوشده]